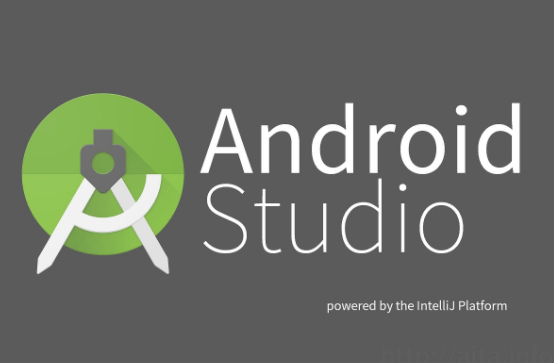AndroidStudioのダウンロードと実行
さて、JAVAのインストールが終わりましたら、次はAndroidStudioのインストールです。
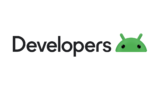
にアクセスしてOSに合わせて適切なAndroidStudioをダウンロードします。
Windows版は[Android SDK とインストーラはなし]で構いません。
ダウンロードしたzipを解凍します。(PCによってはかなり時間がかかります)
AndroidStudioの保存場所になりますので、C:\AndroidStudio のようなフォルダを作って保存するとよいでしょう。
次に、binフォルダ内のstudio64をクリックして起動します。(32ビットはstudio?)
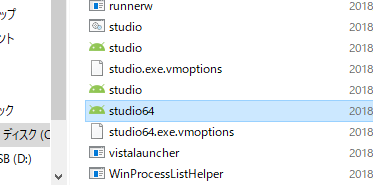
設定を読み込むか確認画面が最初に出ますが初めての実行ですからとばします。
Welcomeの画面が出ればとりあえずは成功です。
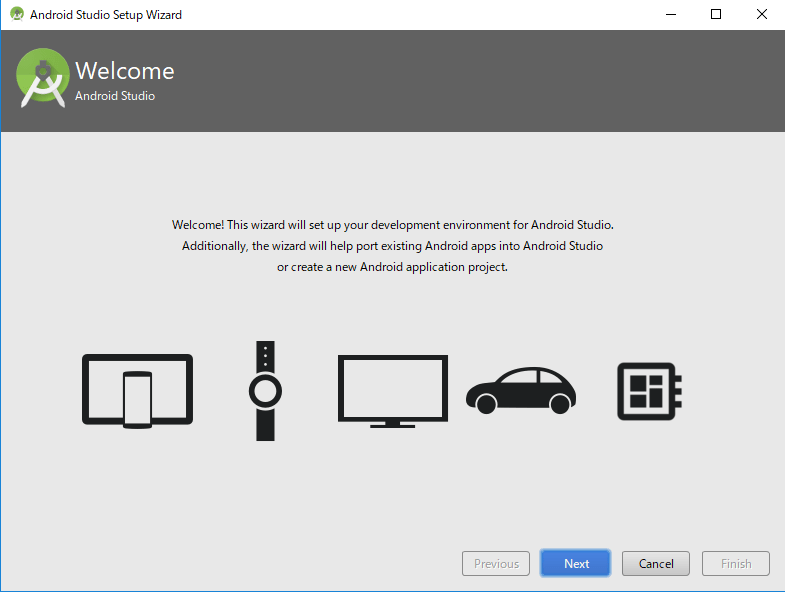
必要となるコンポーネントなどのダウンロードとインストールが開始されます。
完了すると
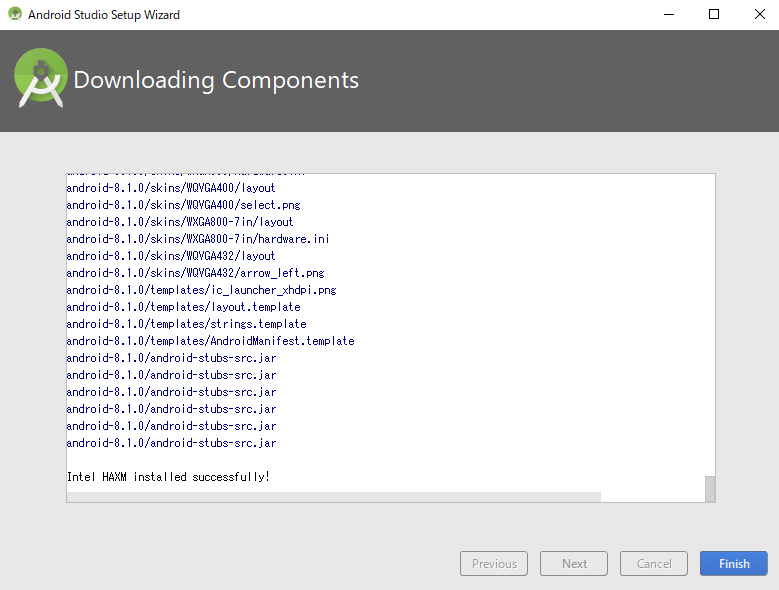
となります。HAXMはエミュレータを使う際に必要となるものです。
[Finish]をクリックしましょう。SDK Managerの設定
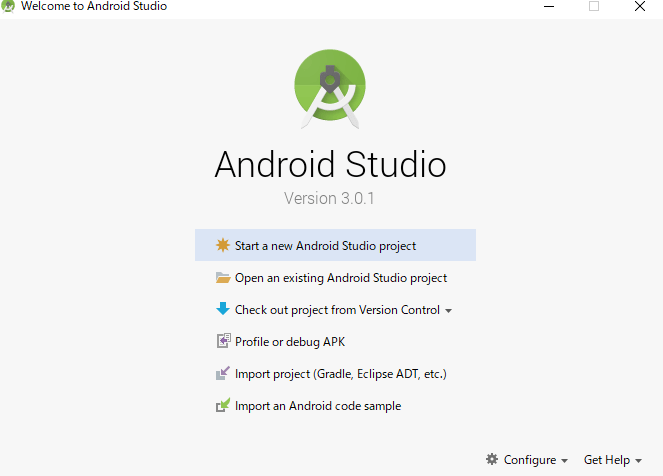
右下の[Configure]から[SDK Manager]を選択します。
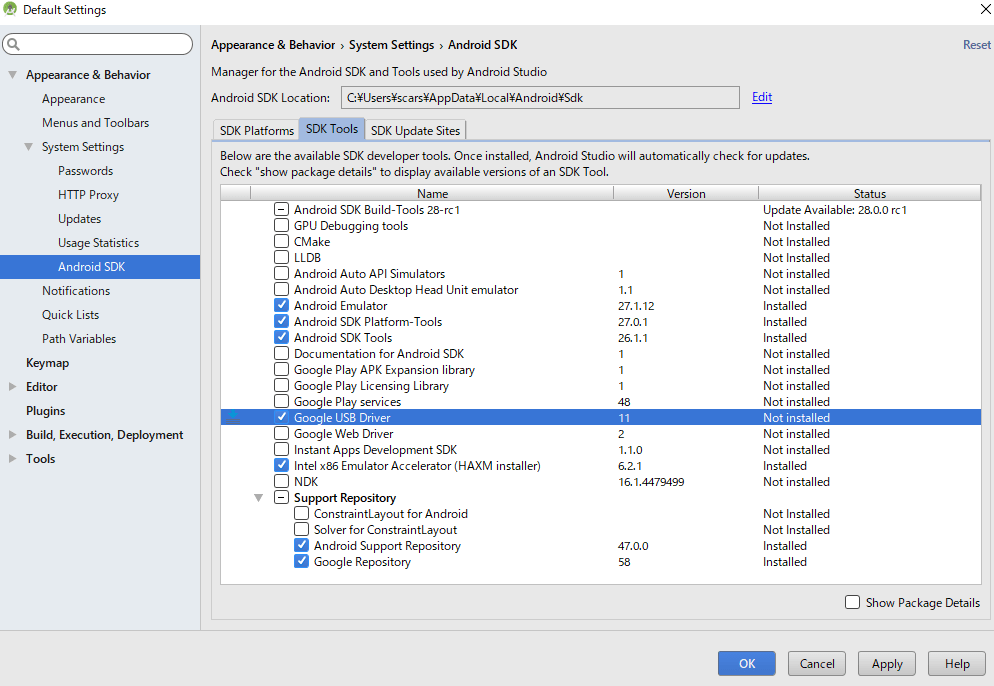
SDK Toolsの[Google USB Driver]にチェックを入れて[OK]をクリックします。
[Accept](同意)して進めてください。インストールすると、また最初の画面に戻ります。ほかの項目については随時必要なときにインストールしてください。
次に細かいAndroidStudioの設定を行います。
AndroidStudioの設定
[Configure]から[Settings]へここからは次の項目について設定を行います。
□文字コードをUTF-8に設定
□自動インポート機能の設定
ではまず、文字コードから
[Editor] > [Code Style] > [File Encordings] で上部のIDE、Project、下部のDefault…についてUTF-8に設定します
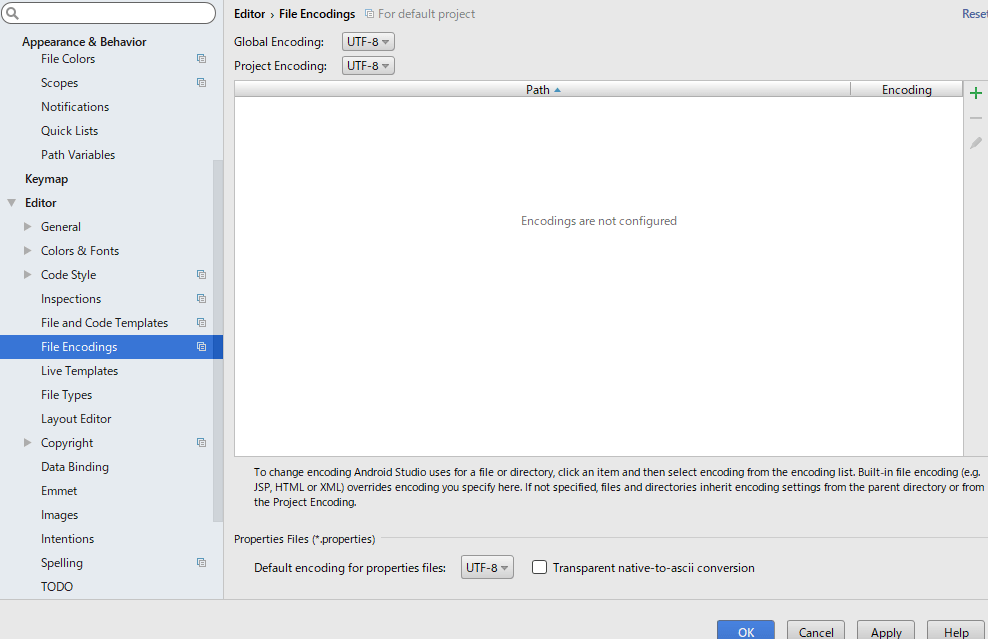
次に自動インポートです
[Editor] > [General] > [AutoImport]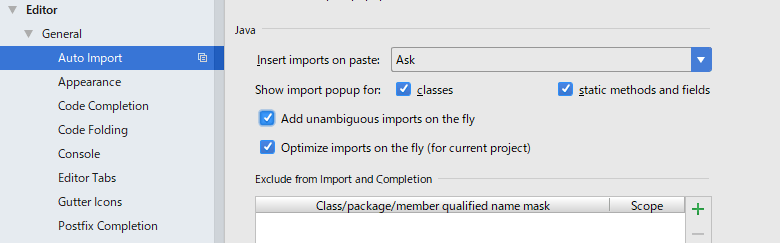
Add…とOptimize…にチェックを入れてください。
AndroidStudioの起動
[Start a new Android Studio Project]をクリックして起動してみましょう。ApplicationName は 実際に表示されるアプリの名称ではありません。ここでは適当でもそのままでも構いません。
CompanyDomainはパッケージ名に使われるものです。アプリを公開する際にも重要になりますので、ここは正しい名称を使ってください。
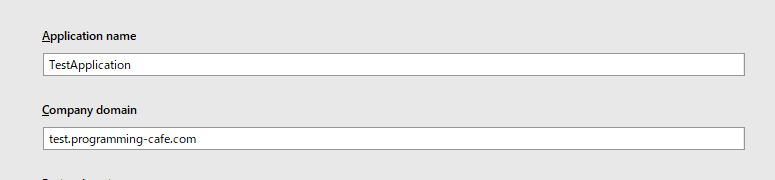
C++やKotlinは使用しませんのでチェックは不要です。
次にAndroidのどのバージョンまで対応させるか、下限を設定します。
執筆時点のシェアは以下のようになります。
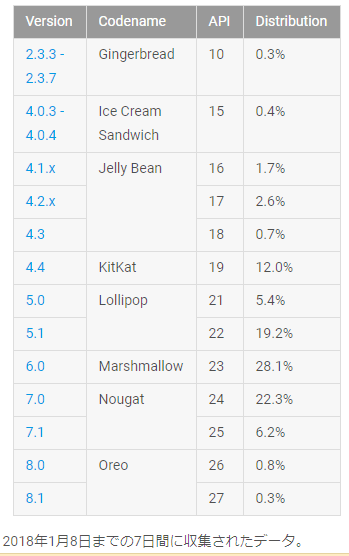
私としては4.4(API19)まで対応させれば十分ではないかと思いますがそのままでも構いません。
ただし、Camera2APIを使う際に要求されるAPIレベルが21であったりするなど状況に応じて下を切る決断をすることもあります。
APIレベルを設定すると、次にActivityを選択する画面となります。
ここではEmptyActivityで構いません。
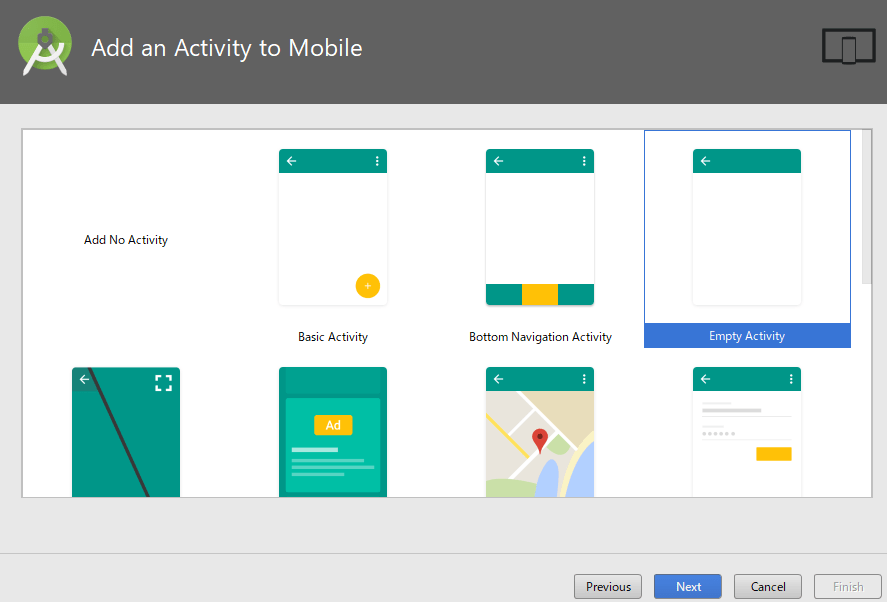
次のActivityNameの決定画面もそのままで構いません。
開発環境の準備が始まります。準備が終わって、
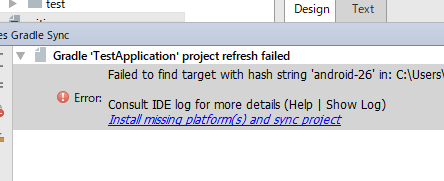
となりましたら Install missing… をクリックしてインストールしてください。
AndroidSDKのダウンロードとインストールを行っています。
次にBuild Toolsのインストールです。
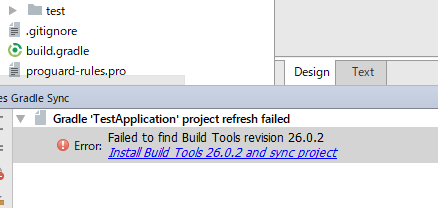
一連のインストールが正常に終われば、[activity_main.xml]タブをクリックし、下の[Text]をクリックすればXMLが表示され、右の[Preview]でプレビューが表示されます。
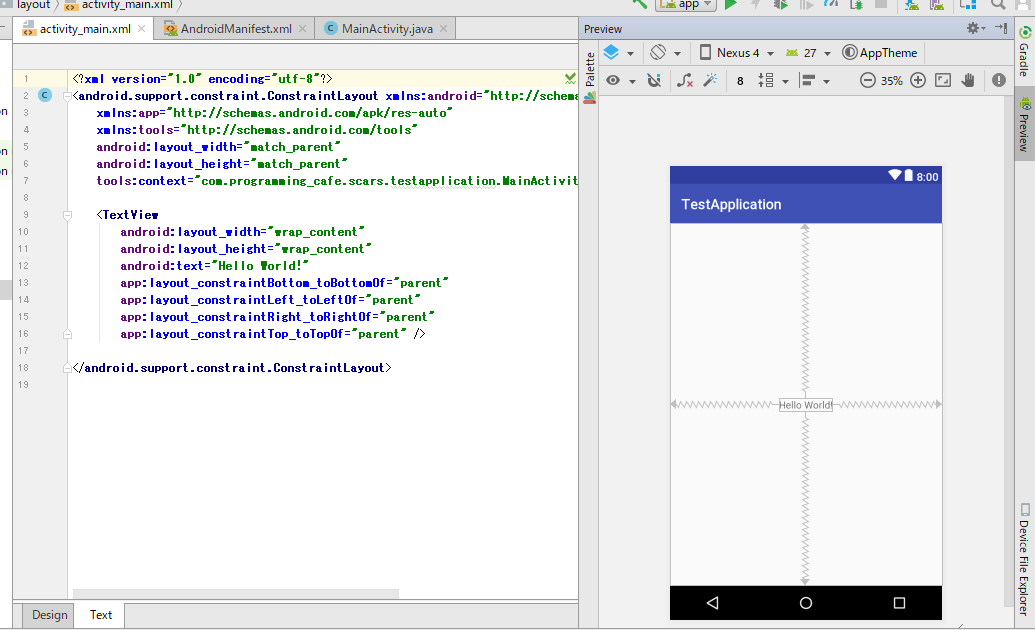
次はエミュレーターの設定です。