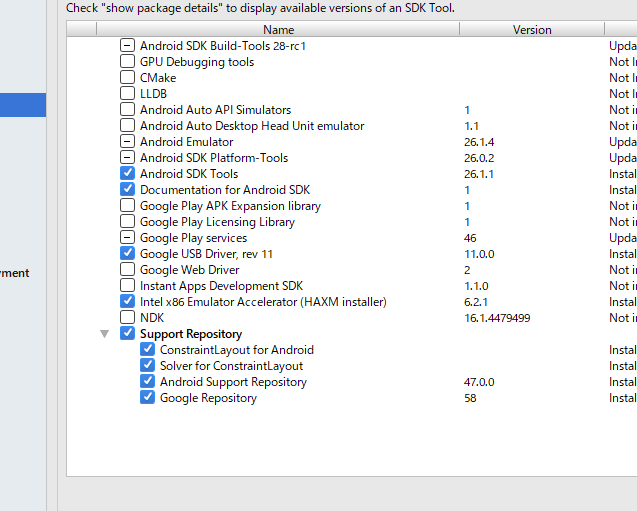端末の設定
エミュレータはどうしても重くなってしまいます。特に公式のものは・・。
そこで実機での実行の準備をします。
まずは使用する端末自体を[開発者モード]に設定しなくてはなりません。
[設定] > [端末情報] > [ビルド情報]を7回連続でタップを行うと、開発者モードを使用できるようになります。AndroidStudioインストール時に、googleのUSBドライバをインストールしていればこのまま実行できます。各端末に合わせたUSBドライバのインストール
続けてドライバをインストールします。最初のAndroidStudioインストールの際にUSBドライバをインストールしていれば、新たにインストールする必要はないこともありますが、端末によっては必要となることがあります。
まずは、USBケーブルで端末を接続してみることで確認できます。
端末側に[USBデバッグを許可しますか?]というダイアログが表示されると思いますので、[OK]とします。許可に関するチェックボックスがある場合は、チェックを入れます。
その上で、AndroidStudioのRunをクリックしてみてください。(再生ボタンです)
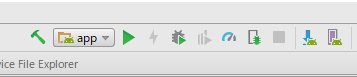
接続した端末が表示されれば問題ありません。
選択して実行します。青い[Install…]の確認画面が表示された場合は、そちらをクリックして実行します。
大雑把ではありますが、インストールの確認を求められたらインストールしてしまっても特に問題は発生しません。(gradle関連は除く)
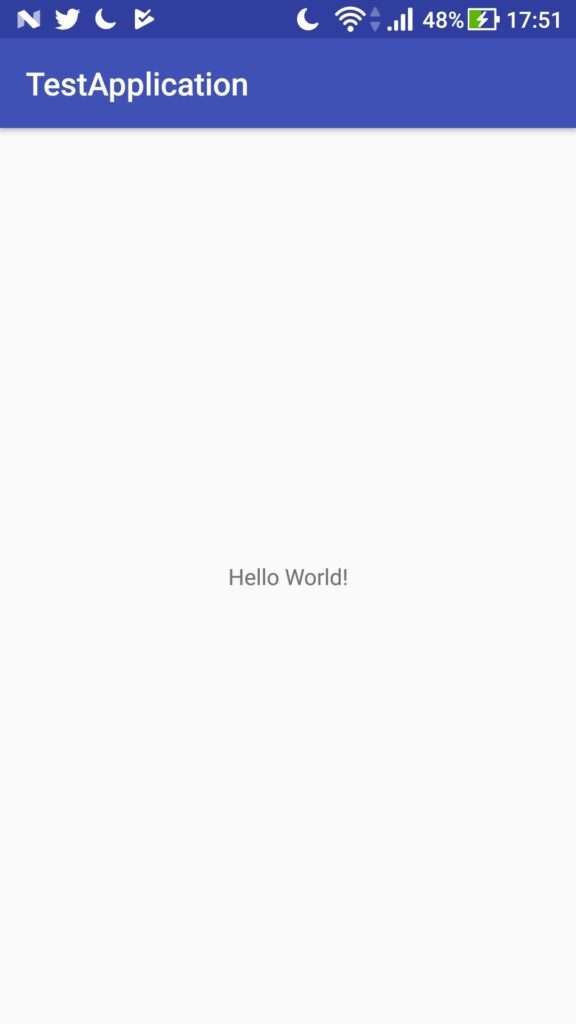
となれば成功です。
エミュレータと比べると随分と軽いのではないでしょうか。
表示されない、実行できない場合
うまく実行されない場合はメーカーのドライバが必要になります。デバイスマネージャからドライバをインストールするか、メーカーサイトからダウンロードします。
各ADBドライバ | Android(TM) 技術情報 | au
auのAndroid(TM) 技術情報「各ADBドライバ」をご紹介します。
などを参照するとよいでしょう。
なければ、機種名 ドライバ などで検索します。
以下は補足となります。
googleのUSBドライバのインストール
[tools] > [Android] > [SDK Manager] > [SDK Tools] の[Google USB Driver]にチェックを入れ、[OK]とします。