サードパーティー製エミュレータ
純正エミュレータはどうしても重いです。そこでサードパーティー製エミュレータを導入します。ただし、この方法は推奨される方法ではありませんので、導入するかの判断はご自身で行ってください。また、この方法はWindows版のみです。
代表的な無料で使えるエミュレータは
NoxPlayer
Genymotion
です。
まずはNoxPlayerから。
NoxPlayerのインストール
こちらはAndroid4ではありますが、とても安定していて、スクリーンショットをとってもエミュレータのロゴが入ったりすることはありません。googleアカウントがあればGooglePlayを使うこともできます。
NoxPlayerで検索し、公式サイトからダウンロードします。
ダウンロードが終わりましたら実行します。
AndroidStudioで同じように[Run]をしてみてください。
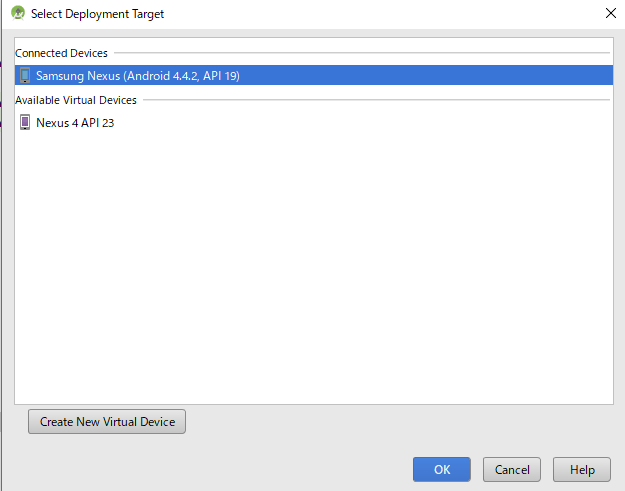
NoxPlayerに”Hello World!”は表示されているはずです。
(InstantRunは20以下ではサポートされていません云々と表示されても気にせずにそのままにしておいても実行されます。)
Genymotionのインストール
Genymotionは様々な端末を選択することができます。Noxほどではないですが最低限の機能は実装されています。
インストールは様々な端末を選択できることもあってNoxPlayerと比べると手間がかかります。
一見すると全て有料のように見えますが、個人使用の場合の無料版があります。
無料版Genymotionの場所
上部[Resources] > [Fun Zone] > [Download Genymotion Personal Edition]です。
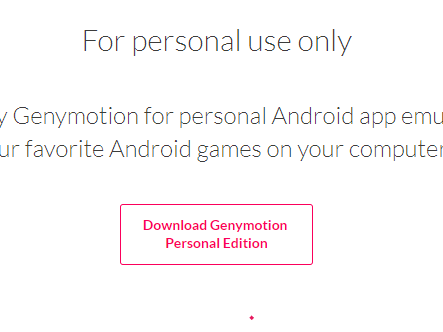 クリックし、アカウントを作成します。作成後に登録したメールアドレスにアクティベート用のアドレスが張られてきますので、正しいメールアドレスを必ず入力してください。
クリックし、アカウントを作成します。作成後に登録したメールアドレスにアクティベート用のアドレスが張られてきますので、正しいメールアドレスを必ず入力してください。
アクティベートしましたら、再度、[Fun Zone]にアクセスし、ダウンロードをクリックします。
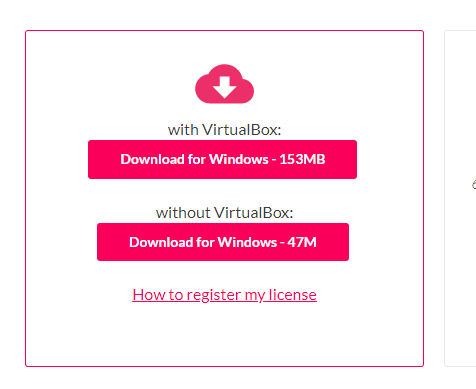
VirtualBoxつきで構いません。
ダウンロードし、実行、インストールします。[Next]、[インストール]等のポジティブなボタンをクリックしていって問題ありません。
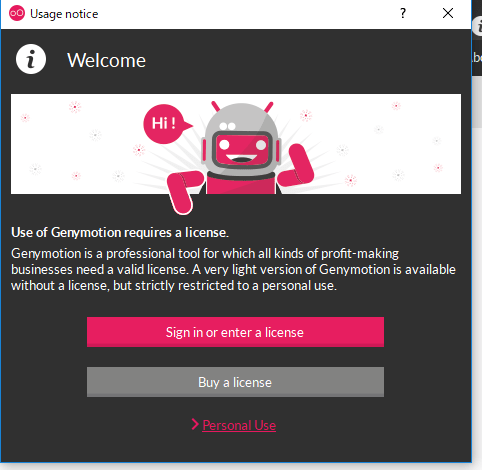
一番下の[PersonalUse]です。
端末を一つ追加します。(サインインを求められたらサインインします(うまく通らない場合、頭文字が小文字になっていませんか?))
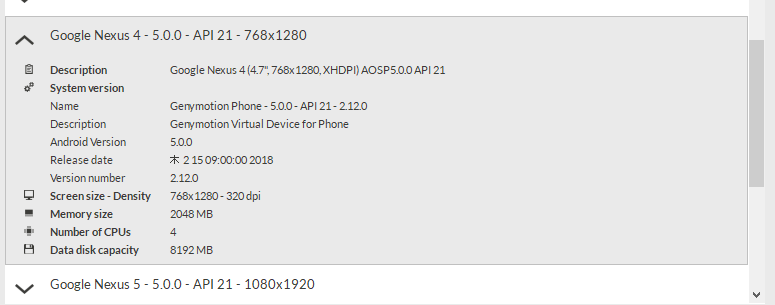
Nexus4 API21を選択し、[Next]と進みます。(Nexus4でなくても構いませんが)
続けて[Next]でインストールが開始されます。([Next]ボタンがアクティブになるまで少し時間がかかることがあります。)
[Finish]でインストール完了です。インストールした端末を選択して[Start]をクリックしましょう。
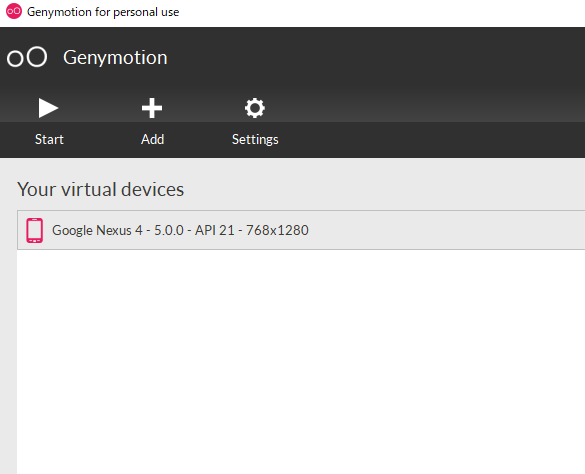
うまく起動できましたか?
起動できましたら、Noxと同じように[Run]をしましょう。
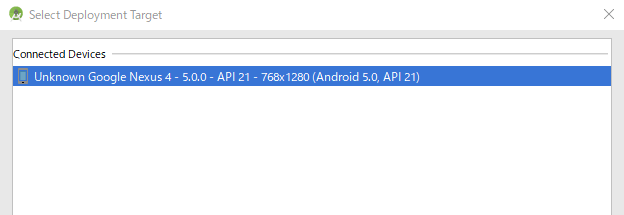
“Hello World!”が表示されれば成功です。
注意事項
AndroidStudioより先にエミュレータを起動するとAndroidStudioはエミュレータを認識しません。AndroidStudio起動後に、エミュレータを起動してください。
まとめ
サードパーティー製は標準のものに比べかなり軽量で速いです。実機はいろいろと面倒なこともあり、実際の開発でもサードパーティー製を使っています。ただし、公式の方法ではありませんので自己責任でお願いします。私自身は問題が発生したことはありません。
NoxPlayer、Genymotion共にインストールしておき、通常時はNox、解像度による表示の違いの確認を行いたい時などにGenymotionを使う。という方法がよいのではないでしょうか。
解説書ではあれやこれやとインストール、設定して、、と書かれてはいますが、実際のところ、AndroidStudioはよくできていて、必要な時に必要なものをインストールするスタイルでも私は構わないのではないかと思っています。
一通りの準備が終わりましたので、これから実際の開発を行うことができるでしょう。