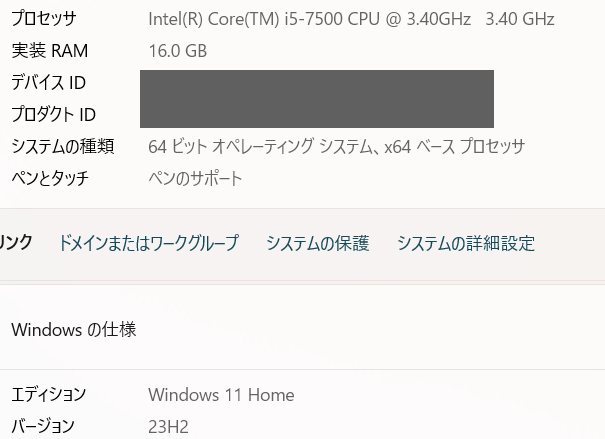
2025年10月にサポートが切れるwindows10。
windows11にアップデートしておきたいという方も多いと思います。
しかし、、条件が厳しいため、インストールできないPCも多いです。
Intelは第8世代Core、AMDはRyzen 2000以降がインストール条件。
それ以前のCPUは、たとえ、Kaby Lake(7700や7500)といった高性能なCPUでもインストールできません。
ベンチマークでは明らか7700のほうが高いのに、インストールできない…。という矛盾。
しかし、、amazonなどではそれよりも非力なCPUでもwindows11がインストールされた中古PCが売られています。
どのようにインストールして販売されているのでしょう?
というわけで、その方法の説明。つまり、古いPCにもwindows11をインストールする方法について説明します。
私がインストールしたPCのCPUは以下の3台です。
- インテル® Core™ i5-4210M (Haswell 2013年)
- インテル® Core™ i5-7500 (Kaby Lake 2016年)
- インテル® Core™ i7-7700HQ (Kaby Lake 2017年)
windows11をインストールするための必要条件
CPUの条件はありません。あまりにも古いPCは当然、動きませんが・・
windows11のデータ(6.5GB)をダウンロードし、マウント(6.5GB)して、インストール用に保存する必要(さらに6GB)がありますので、少なくとも20GB程度の余裕は必要になります。
マウントせずに、blu-rayに焼いてしまえば半分程度で済みます。(詳しくは後述)
1 Windows11をダウンロードする
1-1 Microsoftのダウンロードページにアクセスします。
1-2 Windows 11 ディスク イメージ (ISO) をダウンロードする
[Windows11 (multi-edition ISO)]を選択し、[ダウンロード]をクリックします。※環境によっては異なるISOとなる可能性もありますが、ISOをダウンロードするを選択します。
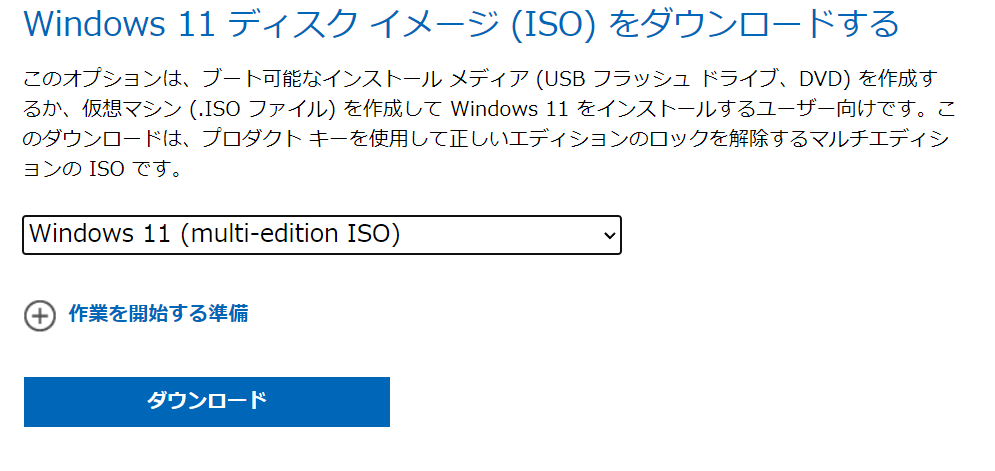
1-3 日本語を選択する
ダウンロードをクリックすると、一旦読み込み画面になりますが、すぐに元の画面に戻ります。作業を開始する準備を閉じるか下に画面をスクロールして、製品の言語について、[日本語]を選択し、[確認]をクリックします。
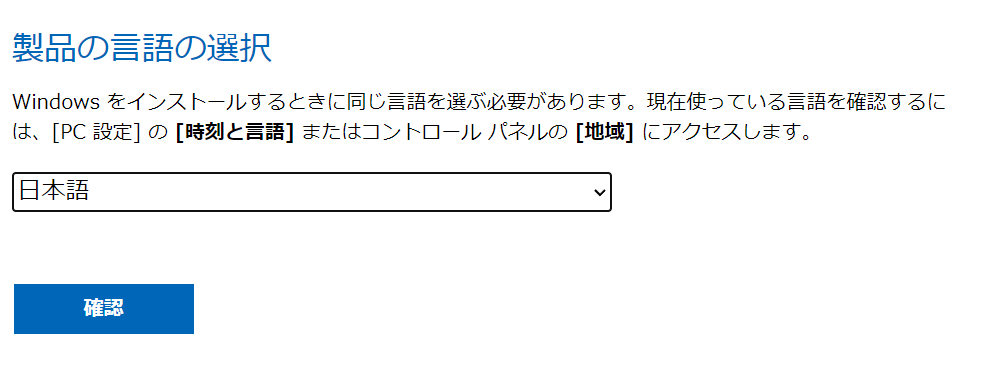
1-4 Windows 11 日本語版をダウンローする。
[64-bit ダウンロード]をクリックします。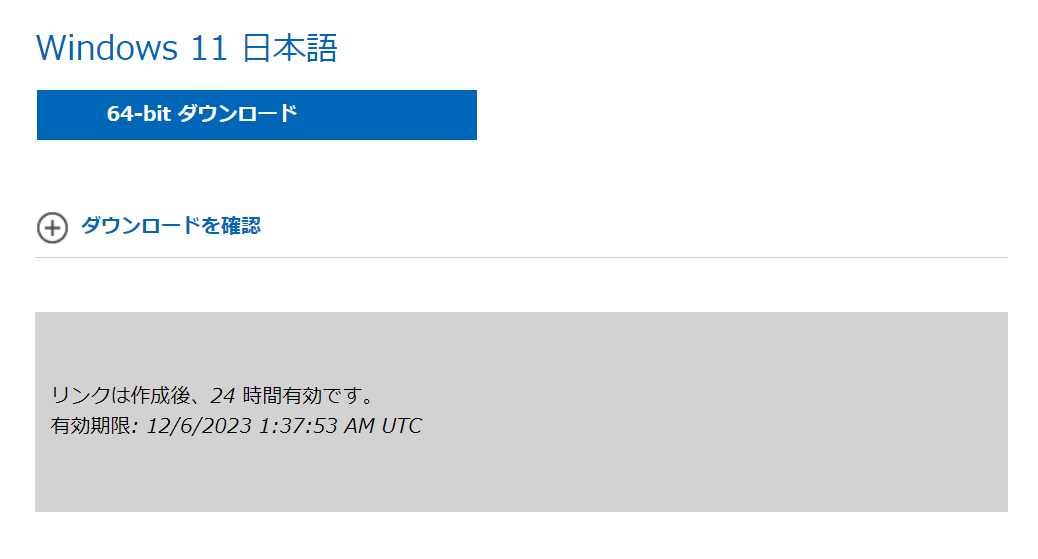
2 ダウンロードしたwindows11のISOをマウントする
2-1 マウントするには
ダウンロードフォルダに、Windows11のISOファイルがダウンロードされていることを確認してください。
ダウンロードしたisoファイルを右クリックし、[マウント]をクリックします。
容量不足のときはマウントをせず、ISOファイルからblu-rayを作成する方法もあります。(DVD-Rは容量不足のためできません)
blue-rayを作成するにはisoファイルを右クリックして表示される[マウント]の下の[ディスク イメージの確認]をクリックします。
3 windows11のデータをCドライブにコピーペーストする
3-1 ペースト先を準備する
Cドライブを開いて、win11という名前のフォルダを作成します。(Cドライブ以外があるようでしたら他のドライブでも構いません。)
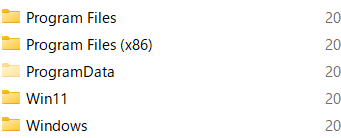
3-2 マウントしたドライブ(ディスク)、または、作成したblu-rayをコピーします
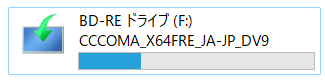
フォルダをたどって、ディスク・ドライブを表示し、マウントしたドライブを右クリックして、コピーをクリックします。
若しくは(コピーがない場合)、ドライブを選択(クリック)した状態で、[ctrl]を押しながら[c]で、コピーします。
3-3 データをペーストする
3-1で作成したwin11フォルダを開いて、ペーストします。
[ctrl]+[v]でも可能です。4 windows11をインストールする
4-1 appraiserres.dllの中身を空にする
Win11フォルダを開き、表示されているフォルダを開きます。(CCCOMA_~などの名称と思われます。)
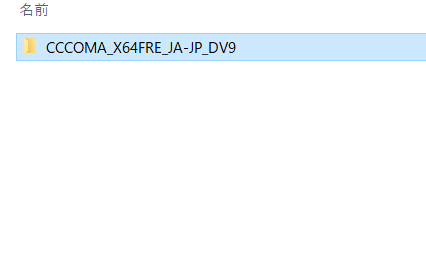
次に、[sources]フォルダを開きます。
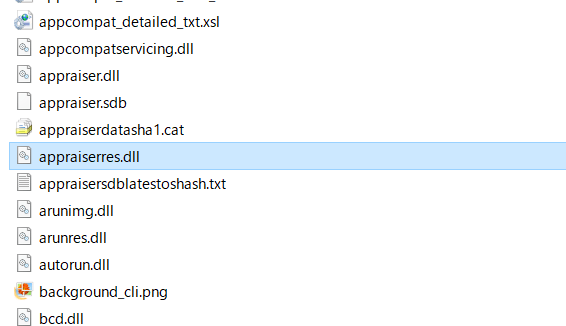
appraiserres.dllを右クリックし、[プログラムから開く]→[別のプログラムを選択]→[メモ帳]をクリックします。
文字化けした文章が表示されています。この文章をすべて削除します。
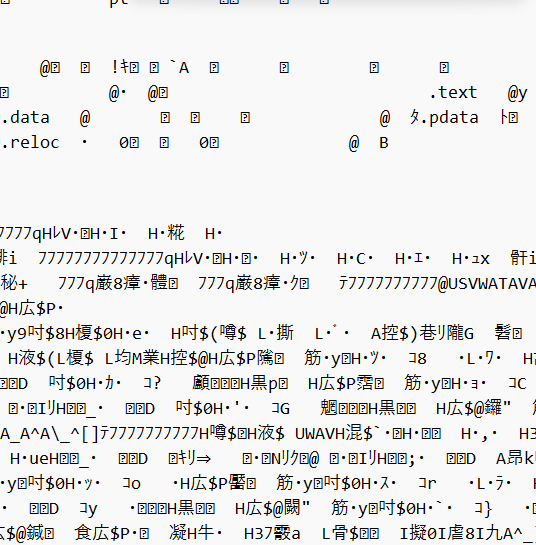
[ctrlキー]を押しながら[A]を押すとすべてが選択されますので、その状態で[del]キーを押せば一括で消去できます。
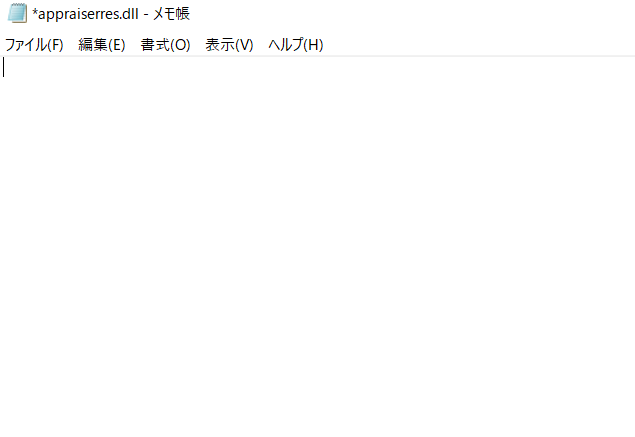
真っ白になったら、保存します。
4-2 setupからインストールする
フォルダを1つ戻り、setup.exeをクリックしてインストールを開始します。
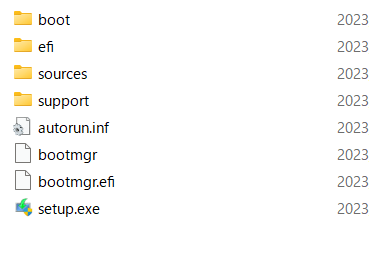
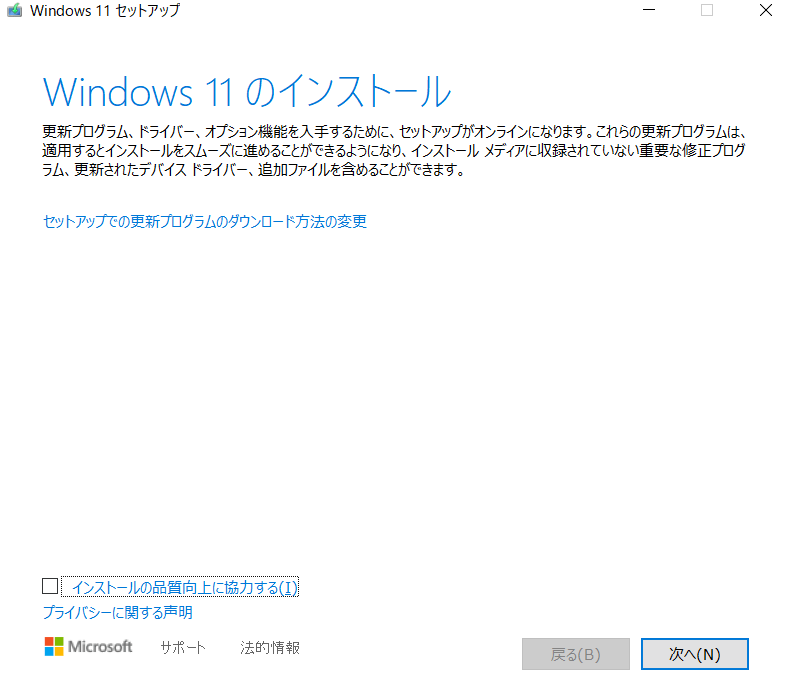
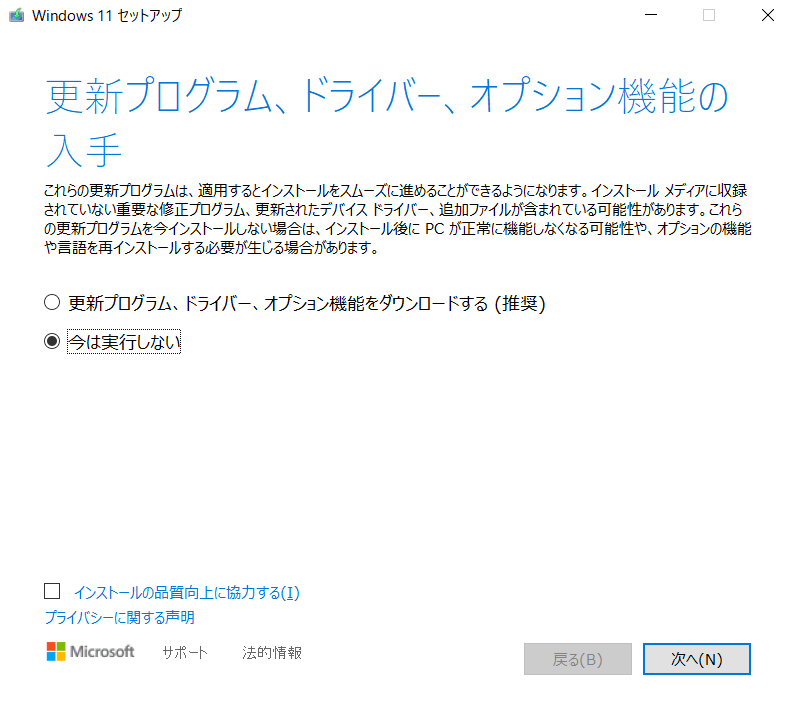
「PCをチェックしています。」と表示されます。
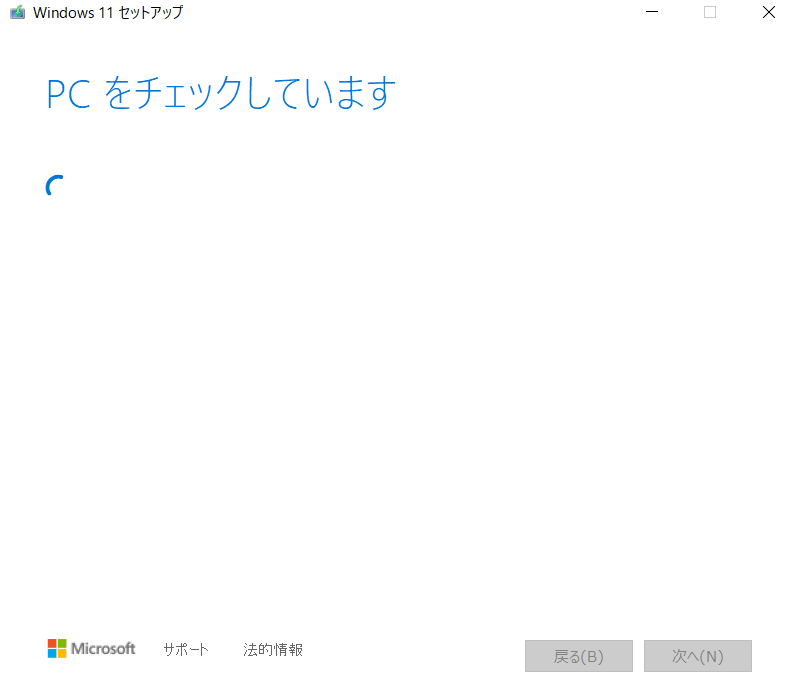
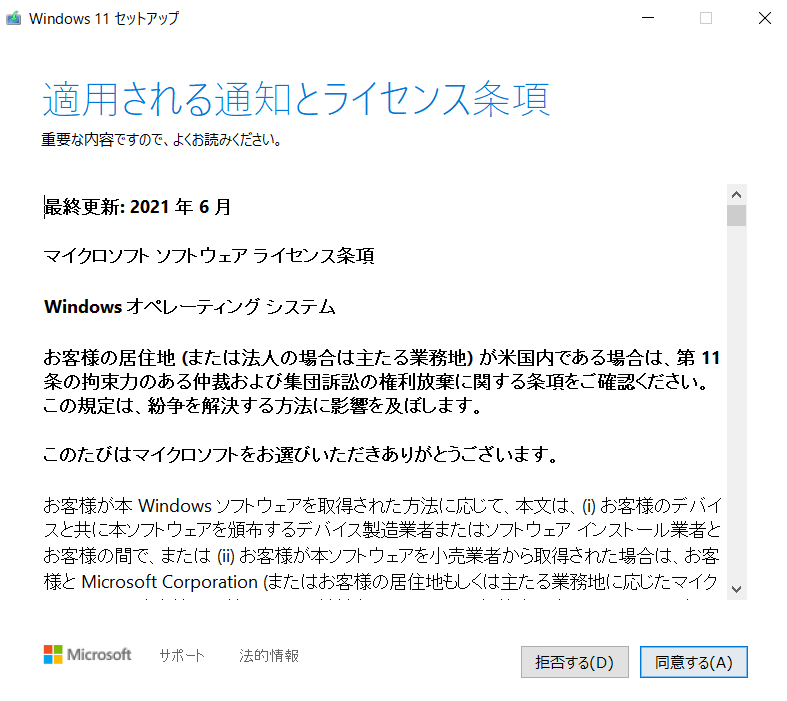
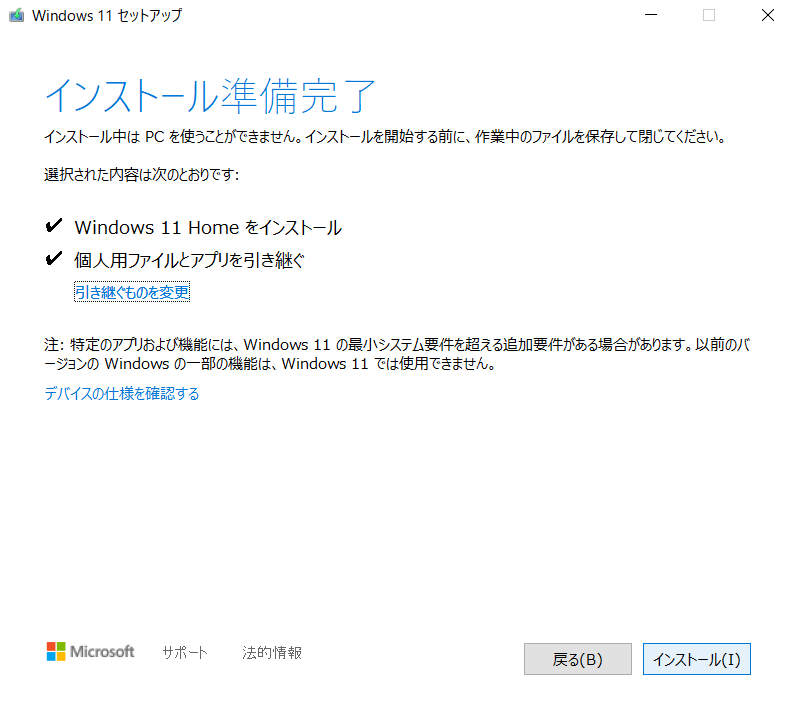
インストールが開始されます。何度か再起動が行われます。
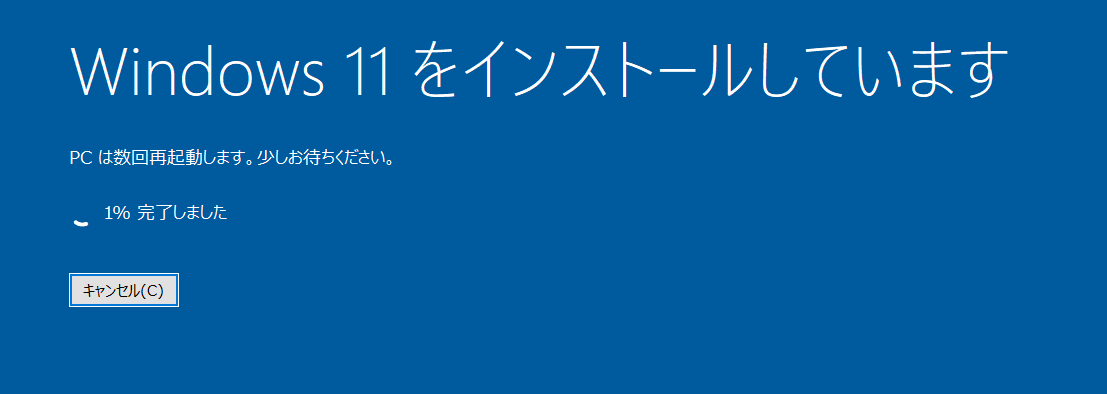
インストールが完了します!
条件を満たさないPCでも動く?
2013年発売のHaswellのcore i5搭載ノートパソコンでも使用していますが、まったく問題ありません。
Haswellでも問題ありませんので、BroadwellやSkylakeでも問題ないと思われます。
windows10が動いているPCであれば問題はないと思われます。
今はCPUよりも、HDDをSSD化しているかが重要です。
